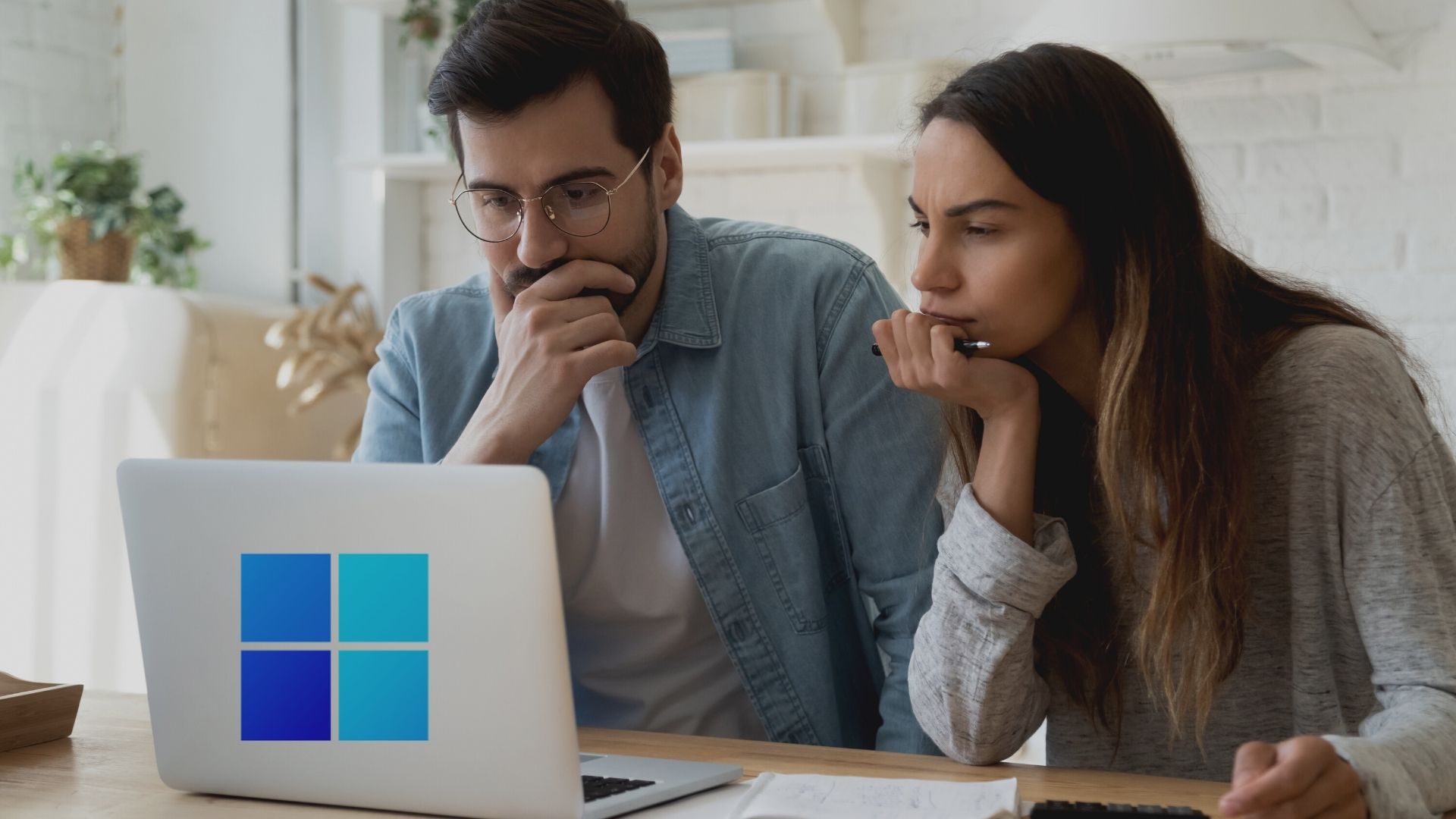Why is Domain 10 Blurry?
If your screen is blurry, you should take a closer look at its settings. The DPI setting or ClearType setting may be to blame. If both of these don’t fix the problem, you can try tuning your display to use more than one monitor. This will help you see your screen more clearly.
ClearType settings didn’t fix blurry text
If you’ve been having trouble with blurry text on your Windows 10 screen, you should try the clearType text optimization tool. This feature can be found in the Windows System Preferences menu, and it will optimize the font size and clarity for flat panel displays. To turn it on, click the Turn on ClearType button on the Settings menu. After that, follow the wizard to fine-tune your settings.
Despite the fact that the technology behind ClearType was supposed to soften the edges of fonts, the default setting made the text appear blurry. You can resolve this issue by configuring Windows to use a different DPI and text scaling, which will minimize blurriness while still leaving the text large enough to read. To make the change, download and install the ClearType Settings utility and restart your PC.
Windows 10 DPI settings didn’t fix blurry text
When you’re using a high-resolution display, your text may not be displayed as clear as it should be. If you’ve experienced this problem, you should know that Windows 10 will scale the text to make it easier to read. Unfortunately, this scaling technique can make your text appear blurry. To fix this issue, you can adjust your display’s DPI settings.
The first step to fix blurry text on Windows is to open the ClearType wizard, which is built into the operating system. ClearType is a technology that enhances text clarity on flat panel displays. To open the ClearType wizard, start by typing “Adjust ClearType Text” in the search bar. Then, check the box that says “Turn on ClearType.” You can then proceed to tune your display’s text clarity.
Another solution is to change the scaling method of the fonts. Changing the scaling method to 125% or 150% may fix the blurred text problem. Changing the scaling to 100% may make the fonts too small to read comfortably. If you still can’t see the text in Windows 10, try switching the scaling method to a higher level.
Another solution is to disable display scaling on high DPI settings. However, this option may not fix the blurry text problem completely. However, it is a workaround for users who do not want to install the DPI Fix utility. It allows users to return to the default scaling methods for Windows and 8.1.
XPExplorer – Windows 10 DPI fix
If you use a high-resolution display on your PC, you have probably noticed that fonts are blurry and icons are too small. This problem is caused by a change in the way Windows 10 scales DPI. It uses a method different from the one used in Windows 8, which makes scaling difficult in certain built-in apps. Fortunately, there’s a free tool that allows you to restore the DPI scaling of Windows 8 to the way it was.
Microsoft changed this scaling method in Windows 10, forcing many users to use a different setting. By default, Windows 10 sets the DPI setting to 96. This means that the text will be larger, but fidelity will suffer. Fortunately, there’s a simple way to fix the problem without editing the registry. Download XPExplorer – Windows 10 DPI fix, and you’ll be back in business.
While Windows 10 has great new features, the high resolution screen resolution can cause fonts to become distorted and hard to read. This problem affects desktop applications and makes them difficult to use. Fortunately, there’s a free program that will switch your computer’s DPI setting back to the way it was in Windows 8. The software will also allow you to switch back to the old scaling method if you need to.